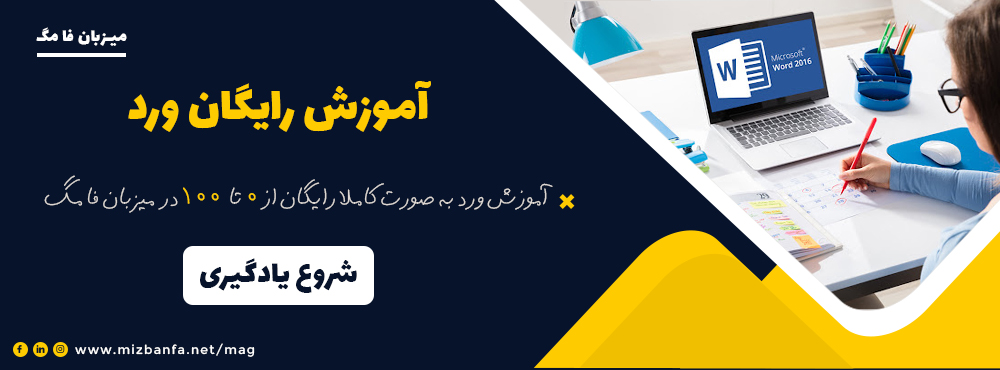قابلیت سکشن بندی در ورد به شما این امکان را می دهد تا بتوانید یک متن طولانی را به شکلی مناسب صفحه بندی کرده و سپس هر یک از آنها را به صورت مجزا مدیریت نمایید. در واقع تقسیم بندی صفحات در ورد نه تنها امکان تقسیم محتوای متنی را برای شما فراهم می کند بلکه به شما این امکان را نیز می دهد که بتوانید بخش های مختلف دیگر مثل شماره گذاری صفحات در word یا استایل های مورد نیاز برای هر قسمت را نیز به شکل مجزا مدیریت نمایید. به دلیل نقش کاربردی قابلیت Section Breaks و اهمیت آشنایی با تنظیمات سکشن بندی در ورد برای پایان نامه یا سایر محتوای بلند تصمیم داریم در این مقاله از وب آکا مگ نحوه صفحه آرایی در ورد به کمک قابلیت سکشن را آموزش دهیم. پس اگر شما نیز جزء آن دسته از کاربران office هستید که می خواهید با نحوه سکشن بندی در ورد بیشتر آشنا شوید، تا انتهای این مقاله با ما همراه باشید.
موضوعاتی که در این مقاله به آنها پرداخته خواهد شد، به شرح ذیل است:

منظور از section در ورد چیست؟
سکشن در ورد به زیرمجموعه های موجود در یک سند یا نوشته اشاره دارد که با صفحه بندی در ورد نیز از آن یاد می شود. در واقع زمانی که شما صفحات یک نوشته را در ورد سکشن بندی می کنید این امکان را برای خود مهیا می کنید که برای هر section یک فرمت متفاوت از صفحات و بخش های دیگر در نظر بگیرد. از این قابلیت برای اهداف مختلفی استفاده می شود که سکشن بندی در ورد برای پایان نامه رایج ترین آنها می باشد. چرا که به عنوان مثال شما می توانید به کمک قابلیت section بندی در ورد به راحتی نوشته خود را فصل بندی کرده و شماره گذاری در ورد از صفحه دلخواه به بعد بر اساس محتوا و فصل ها داشته باشید. با توجه به اهمیت آشنایی با این گزینه در ورد آفیس در ادامه به صورت گام به گام نحوه سکشن بندی در ورد را به شما آموزش خواهیم داد.
نحوه سکشن بندی صفحات در ورد
به منظور صفحه بندی در ورد به کمک گزینه Sections Breaks شما چند اقدام بسیار ساده را داشته باشید. در همین راستا در ادامه مسیری که باید دنبال کنید را ارائه خواهیم کرد:
- در اولین گام از آموزش نحوه سکشن بندی در ورد شما باید وارد برنامه Word نصب شده روی کامپیوتر خود شده و سپس یک سند جدید باز کنید.
- سپس لازم است روی زبانه Layout کلیک کرده و از طریق منو Page Setup نیز گزینه Breaks را انتخاب نمایید.
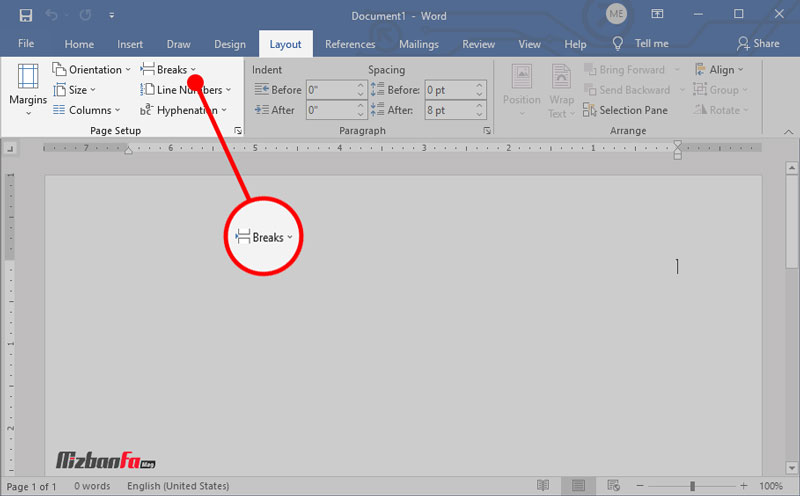
- در گام بعدی از مسیر تعریف شده برای سکشن بندی صفحات در ورد لازم است از میان گزینه های موجود، متناسب ترین مورد با نیازهای خود را انتخاب نمایید. در این مرحله شما با ۲ دسته بندی اصلی رو به رو می شوید:
- Page Breaks: با استفاده از این گزینه شما تنها می توانید متن اصلی موجود در فایل ورد خود را تقسیم بندی کنید و استایل های اعمال شده در سند برای تمامی بخش ها حفظ می شود.
- Section Breaks: به کمک این گزینه می توانید صفحه بندی حرفه ای تری را در ورد تجربه کنید و نه تنها متن اصلی شما از قسمت انتخابی تقسیم می شود بلکه این امکان برای شما فراهم می شود تا بتوانید حاشیه، هدر و فوتر، شماره گذاری صفحات و سایر موارد دیگر را برای هر بخش به صورت مجزا ایجاد کرده و آن را سفارشی سازی کنید.
در این مرحله به منظور تقسیم بندی صفحات در ورد پیشنهاد می شود یکی از گزینه های تعریف شده در قسمت Section Breaks را انتخاب نمایید. گزینه های ارائه شده برای صفحه بندی در ورد عبارتند از:
- Next Page: با انتخاب این گزینه شما تعیین می کنید که سکشن بندی صفحات در ورد از صفحه بعدی آغاز شود.
- Continuous: اگر تمایل دارید که Section بندی جدید در ورد در همان صفحه انتخابی صورت گیرد، باید این گزینه را انتخاب کنید. از این روش تقسیم بندی صفحات به طور معمول برای تغییر اعداد ستون ها بدون نیاز به استفاده از صفحه جدید استفاده می شود.
- Even Page: در صورتی که قصد دارید سکشن جدید از اولین صفحه زوج بعدی شروع شود، باید این گزینه را انتخاب نمایید.
- Odd Page: اگر هم تصمیم دارید بخش جدید از اولین صفحه فرد بعدی شروع شود می توانید از این گزینه استفاده نمایید.
در این مقاله به صورت پیش فرض گزینه Next Page را انتخاب خواهیم کرد.
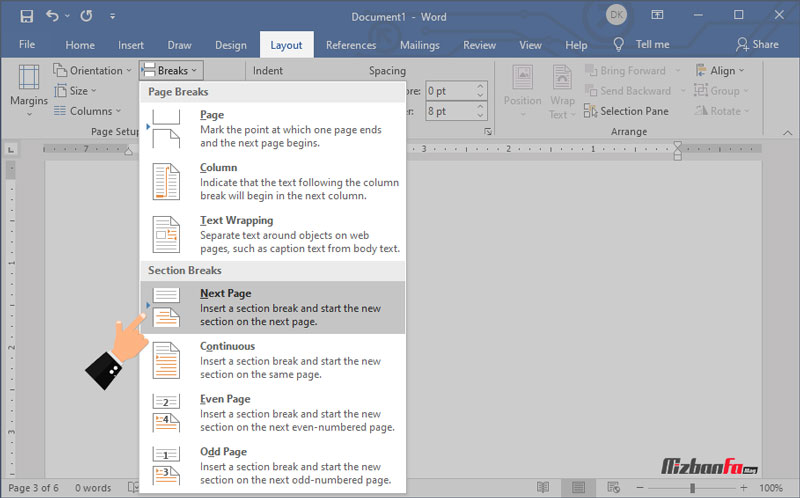
- همانطور که در تصویر زیر نیز مشاهده می کنید کلمات Section 1 و Section 2 در کنار فوتر و هدر قرار گرفته است و نشان دهنده این موضوع است که تقسیم بندی صفحات در Word با موفقیت صورت گرفته است. اما موضوعی که باید به آن توجه داشته باشید این است که باید برای تکمیل فرآیند سکشن بندی صفحات در ورد یک گام دیگر را نیز بردارید. در این مرحله شما باید ۲ بار در بالای یکی از صفحات سند خود کلیک کنید تا تنظیمات مربوط به هدر و فوتر به شما نمایش داده شود. سپس از طریق زبانه Design روی گزینه Link to Previous کلیک کنید تا بتوانید سکشن جدید را به صورت مجزا مدیریت نمایید.
در نظر داشته باشید که وجود عبارت Same as Previous در هدر نشان دهنده این موضوع است که سکشن جدید همچنان از بخش قبلی الگو می گیرد.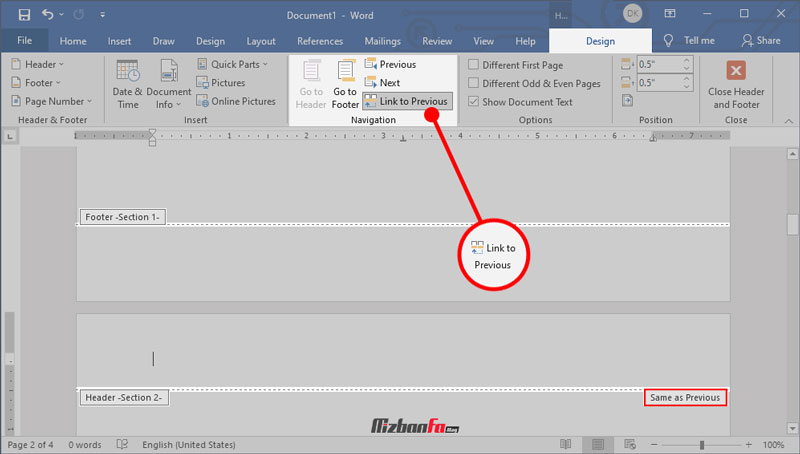
روش حذف سکشن بندی در ورد
اما سوال دیگری که توسط کاربران برنامه Word آفیس بسیار مطرح می شود این است که نحوه حذف سکشن بندی در ورد چگونه است؟ به منظور حذف هر یک از تقسیم بندی صفحات صورت گرفته در ورد باید:
- در گام اول روی زبانه Home کلیک کرده و سپس از طریق منو Paragraph گزینه
 که مربوط به نمایش یا عدم نمایش کاراکترهای غیرچاپی است را انتخاب نمایید.
که مربوط به نمایش یا عدم نمایش کاراکترهای غیرچاپی است را انتخاب نمایید.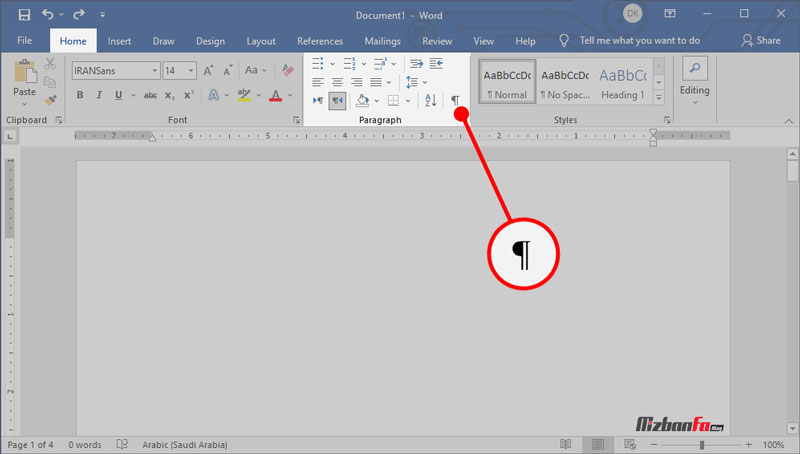
- بدین ترتیب تقسیم بندی صفحات ایجاد شده نیز از حالت مخفی خارج می شوند. در این مرحله شما باید قبل از Section مورد نظر خود کلیک کرده و سپس کلید Delete کیبورد را بفشارید. بدین ترتیب به راحتی عمل حذف سکشن بندی در ورد صورت می گیرد.
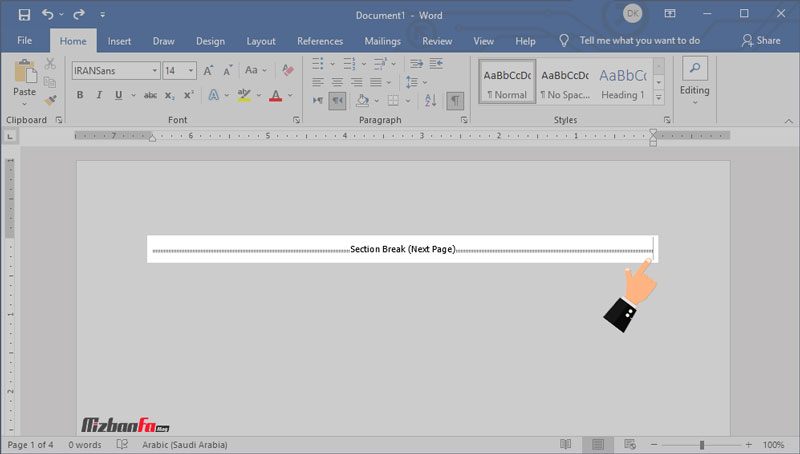
لازم است در نظر داشته باشید که در صورت حذف یک صفحه بندی در ورد تمامی صفحات قرار گرفته در آن سکشن با بخش قبلی ترکیب شده و فرمت آن را می گیرند. اگر هدف شما از پاک کردن یک سکشن در ورد ترکیب فرمت ظاهری آن بخش با بخش قبلی است می توانید به جای حذف کامل Section گزینه Link to Previous را فعال نمایید.
در این مقاله از وب آکا مگ تلاش ما بر این بوده است تا نحوه صفحه بندی در ورد را به شما آموزش دهیم. به کمک آموزش های ارائه شده در این مقاله شما می توانید از قابلیت Sections Break برای تقسیم بندی صفحات در ورد، مدیریت بهتر نوشته های خود و صفحه آرایی آن استفاده نمایید. در صورت داشتن هرگونه سوال یا وجود هر نوع ابهامی در خصوص Section بندی در word آفیس می توانید از طریق بخش دیدگاه های همین مقاله با ما در ارتباط باشید.